
コンニチワー
今回はKindleのハイライト機能について解説します
このように思っている方に向けておすすめの機能を紹介します。
Kindleのハイライト機能を知っていますか?
ハイライトとは、蛍光マーカーを引くように文章を目立たせることです。
この機能を効果的に使うと、驚くほど読書効率がアップします。
わたしはこの機能があるからKindleで読書をしていると言っても過言ではないほど、この機能を利用しています。
それほどハイライト機能は有能です。
紙の本ではあり得ないメリットがあります。
この記事では、Kindleでのハイライトの使い方やメモ、ブックマークといった機能の使い方を画像付きでわかりやすく紹介しています。
この記事を読むと、ハイライトやメモ、ブックマーク機能を使いこなせるようになり、あなたの読書効率が格段とアップします。
読書効率をアップさせて本からたくさんのことを学んでいきましょう。
では本題にいきましょう。
『Kindle』のハイライトとは文章を目立たせる機能のこと
ハイライトとは、教科書や参考書で蛍光マーカーを引くことで文章を目立たせる、あのことです。
授業中、教科書や参考書にたくさん引いたなぁと思い出す人は多いのではないでしょうか。
『Kindle』ではそれと同じようなことが電子書籍なのにできるのです。
それも紙媒体ではできないことまでできてしまいます。
とても便利な機能なのでご紹介します。
「ハイライト」の使い方
ハイライトは読んでいる書籍の文章をなぞる(ドラッグする)とできます。指でなぞるだけなので簡単ですよ。
リンク
こちらの本を見本に使っています。
ハイライトの具体的なやり方
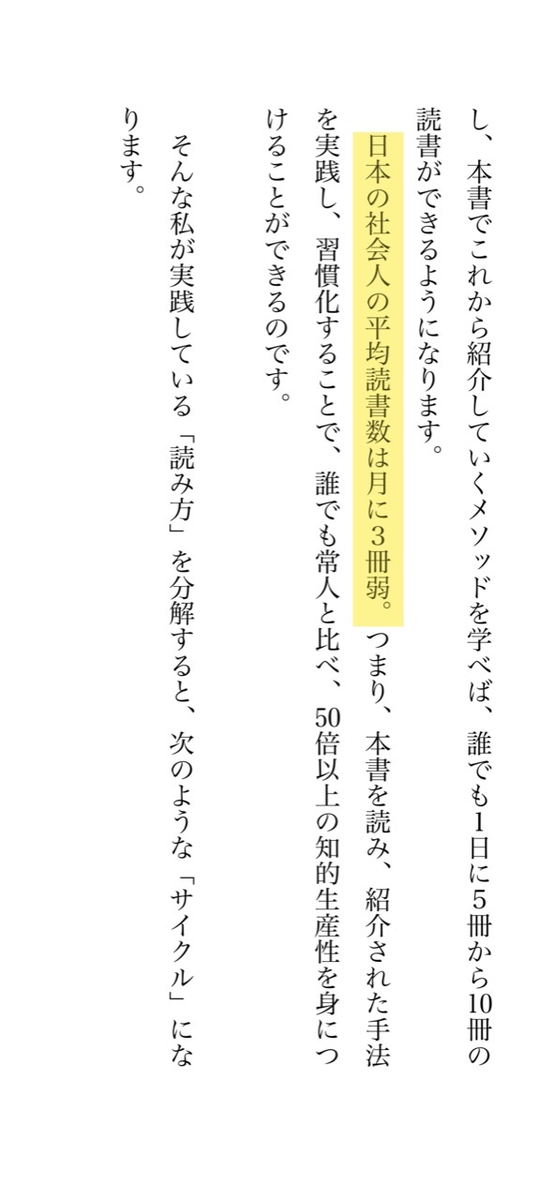
Kindleで本を読み、「ここ目立たせたいな」と思ったところを指でなぞります。
すると、赤・青・黄・橙の4色でラインを引くことができます。
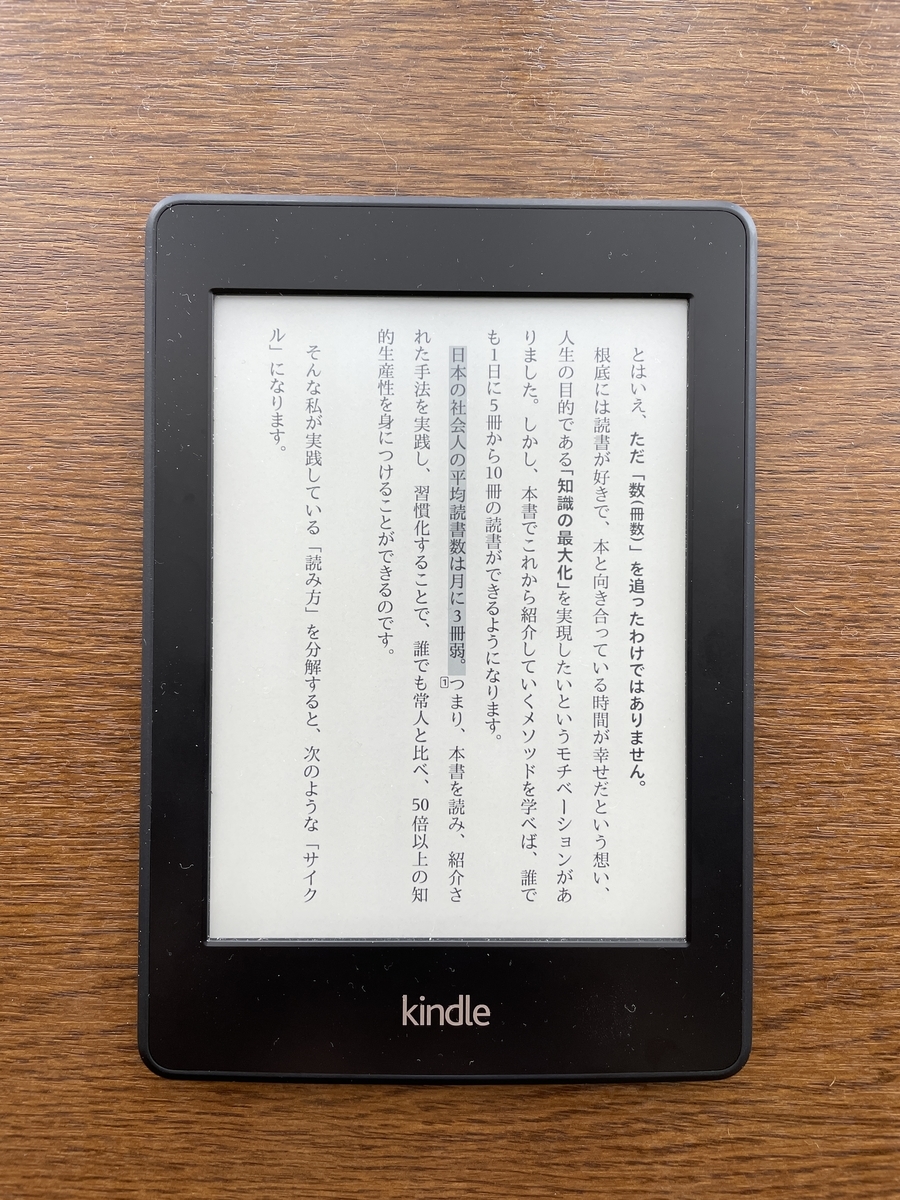
Kindle Paperwhiteでも同じようになぞるだけで、ハイライトができます。
ただKindle Paperwhiteだと、上手に文字をなぞりにくいことがあります。
少しコツがいるようです。
ハイライトの削除方法
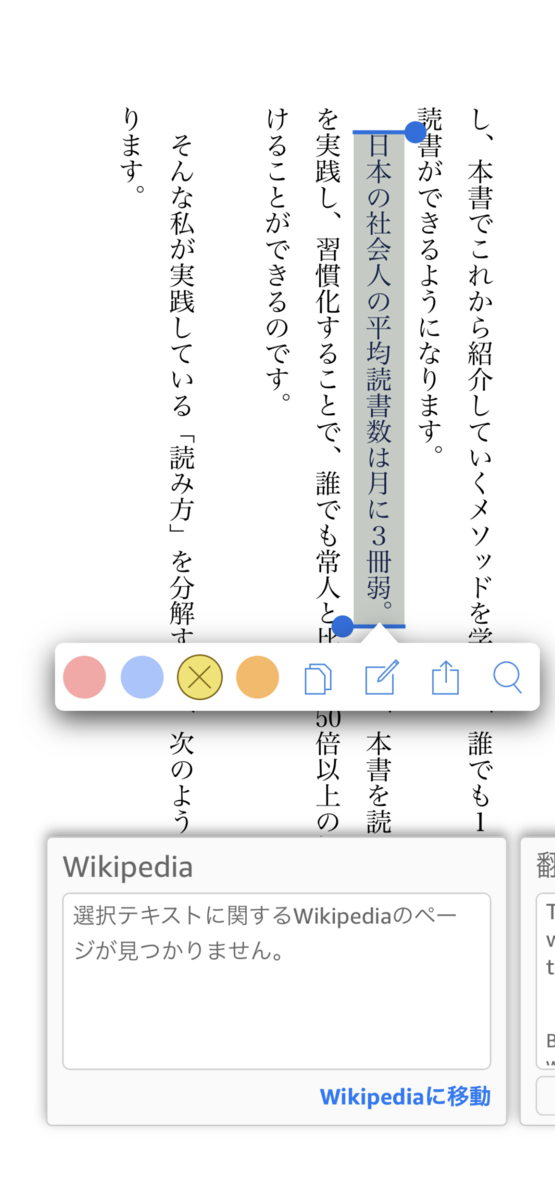
ハイライトした部分をタップすると、選んだ色に×がつきます。
この×をタップするとハイライトを削除することができます。
ハイライトした文章は、Twitterにシェアすることができます。
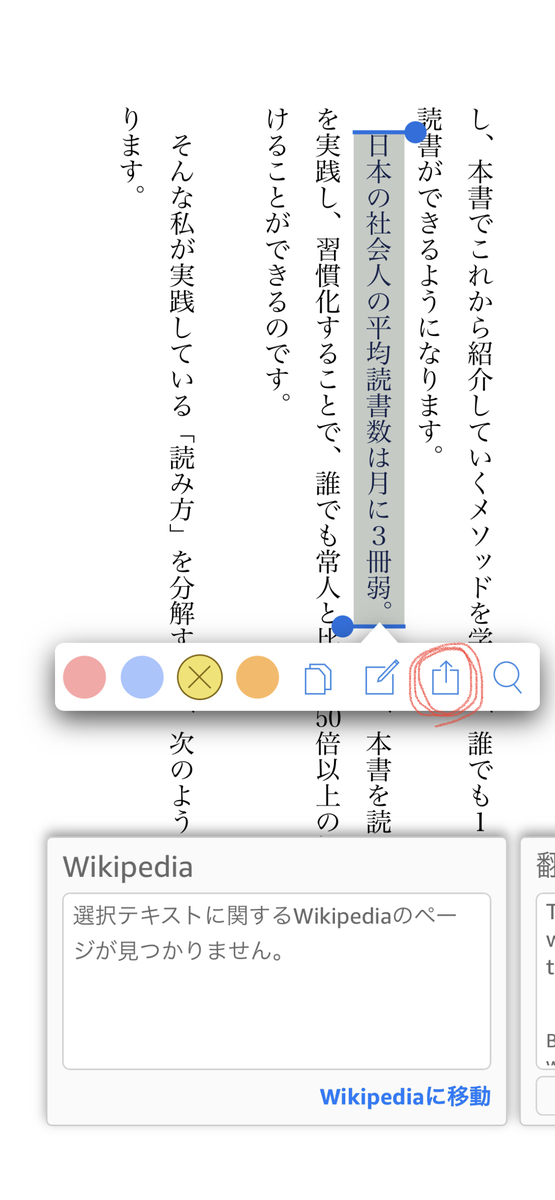
赤丸の部分をタップすると、「引用をシェア」と出てきます。

画像と文章を引用することができるようになっています。
画像をシェアする場合は、「画像の引用」を選び、下の部分をスクロールさせると「引用した文章」を自分の好きな背景色で画像として保存できるようになっています。
わたしはこの画像をTwitterにあげることがあります。
本で印象に残った部分を呟くのにとても便利です。
きちんと引用元も表示されるので安心です。
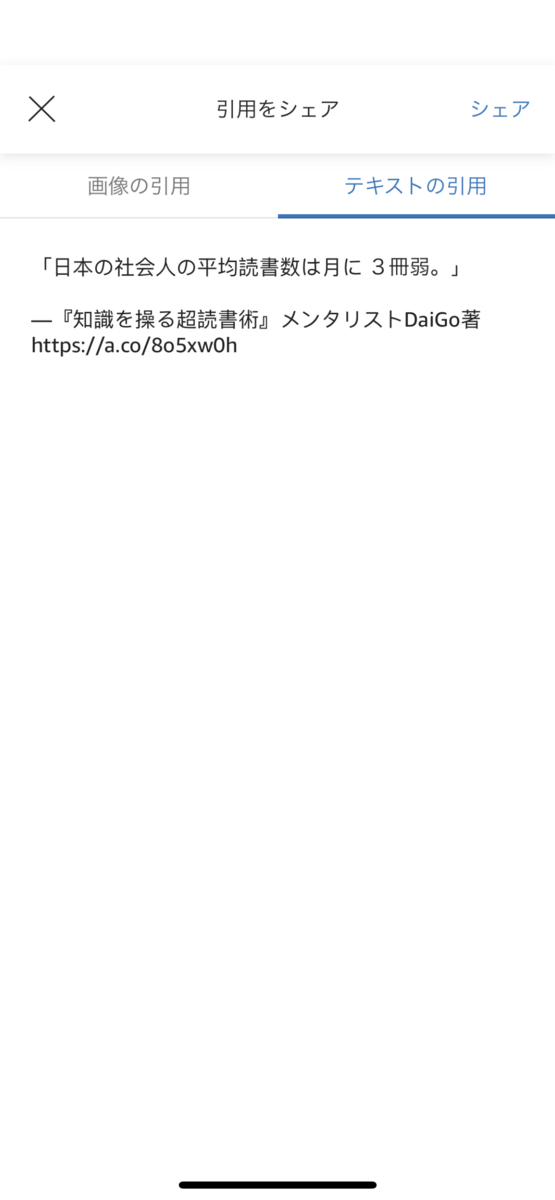
文章をシェアする場合は、「テキストの引用」を選び、指でなぞってコピーします。
テキストとしてTwitterなどで呟く時に便利な機能です。
きちんと引用元も表示されます。
メモの使い方

赤丸の部分をタップすると
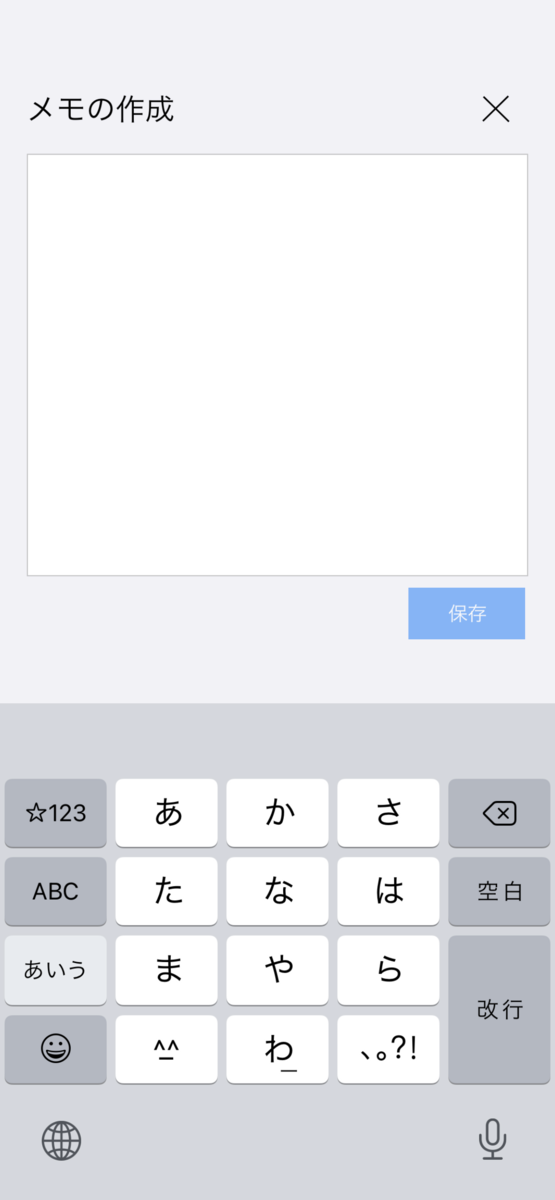
「メモの作成」と出てきます。
ハイライトした部分に自分の感想や気になることをメモとして残せる機能です。
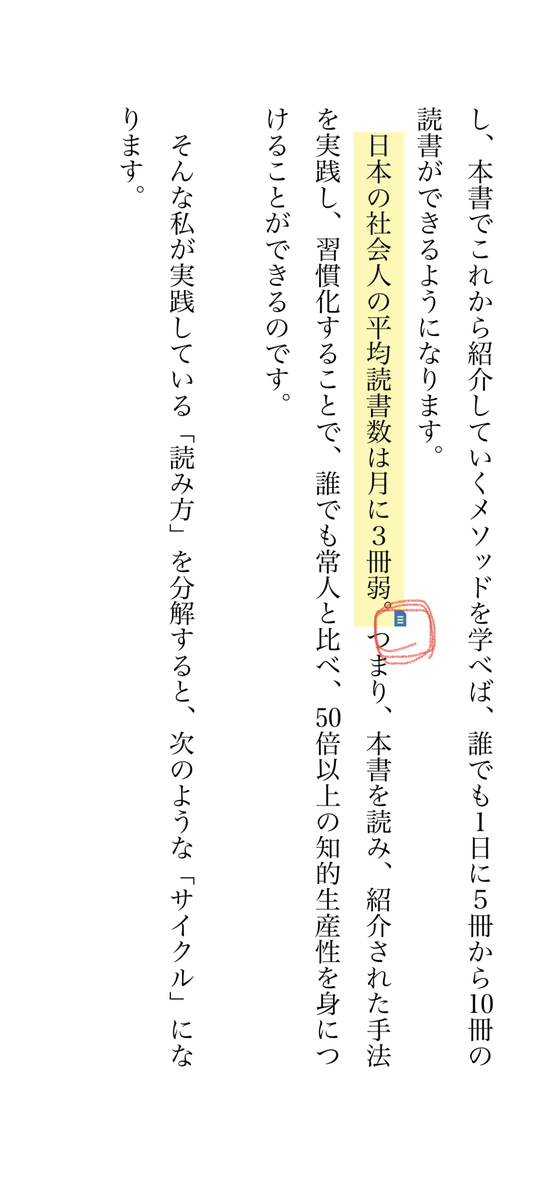
メモを保存すると、赤丸の部分のようなマークが表示されます。
これをタップすると、メモしたことが見れるようになっています。
ブックマーク機能
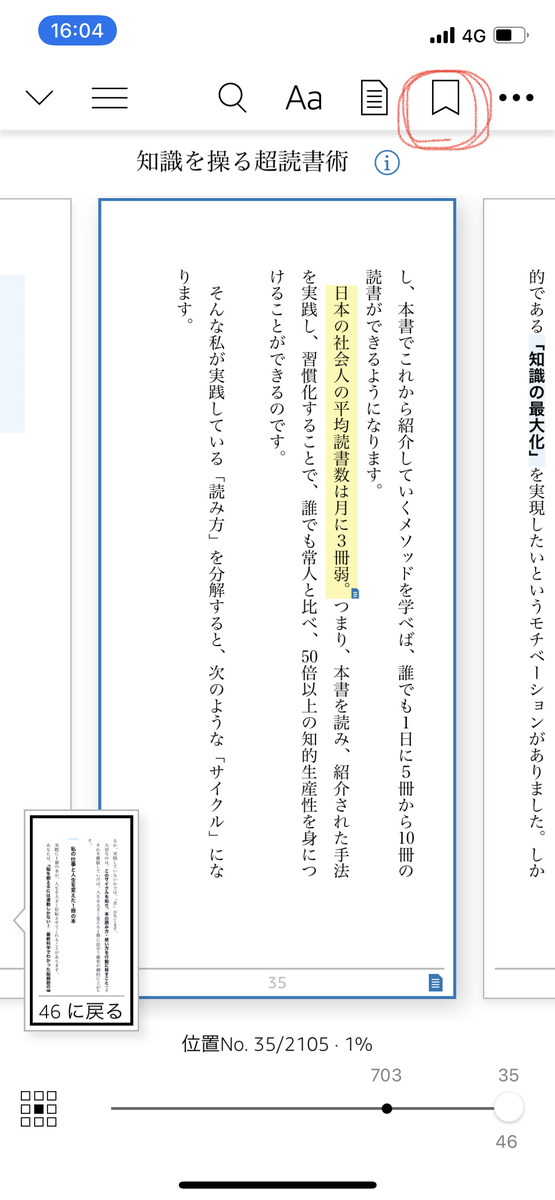
赤丸で囲った部分をタップすると、そのページをブックマークすることができます。
後で説明する「マイノート」にそのブックマークしたページを表示させることができるようになります。
気になるページがあればブックマークしておくと後ですぐに読み返すことができるようになります。
辞書機能
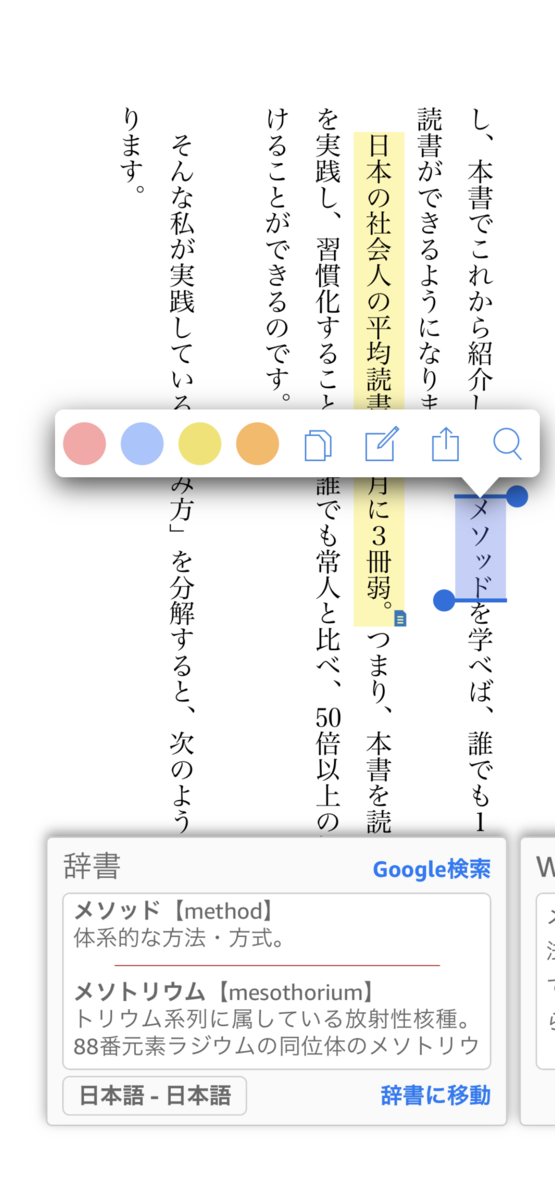
ハイライトの容量で気になる文章をなぞると、上か下に辞書が出てきます。
読み方がわからない漢字や意味がわからない語句をすぐに調べることができます。
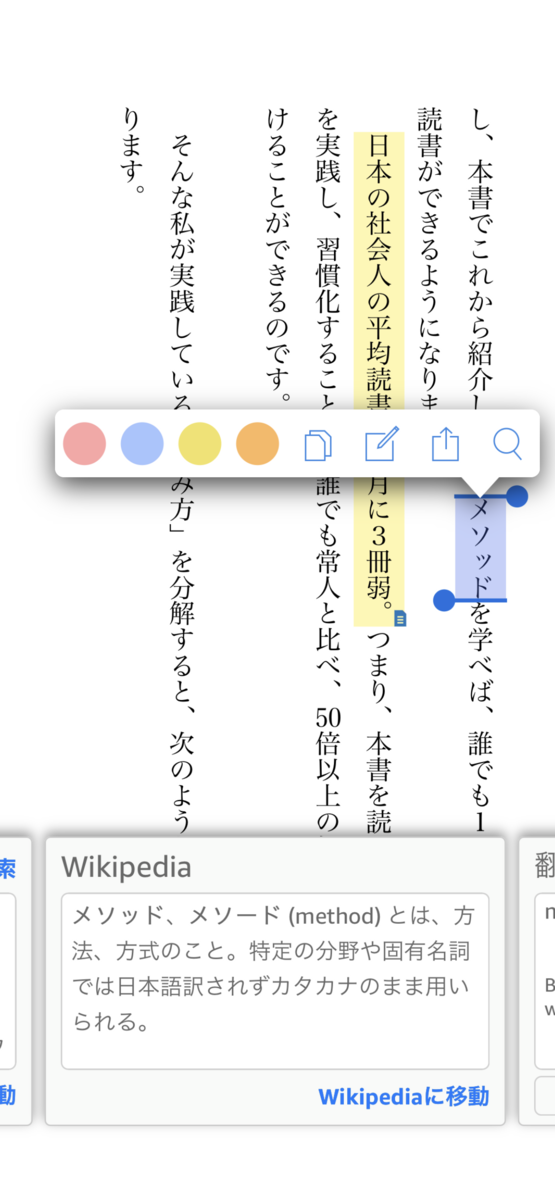
右にスクロールさせると、ウィキペディアの情報
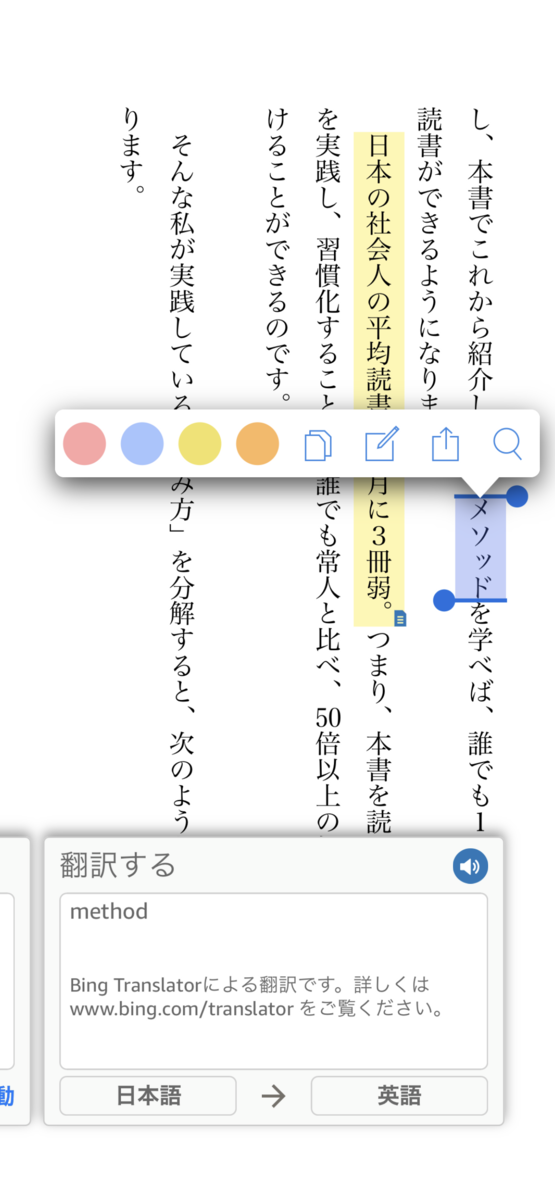
また右にスクロールさせると、翻訳の機能があります。
紙媒体ではあり得ない機能が『Kindle』にはあります。
こういった機能を使いこなせると、本を読み進める手を止めずにスイスイと読めるのではないでしょうか。
「マイノート」を使うとハイライトを見返せる
ハイライトした文章を一発で見返せる機能が「マイノート」です。
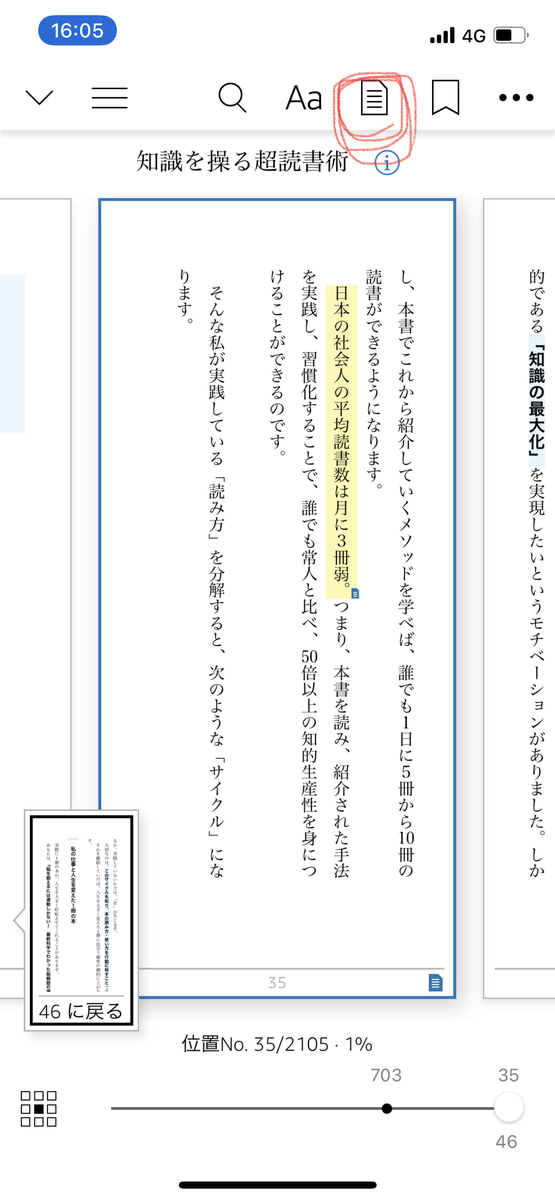
赤丸で囲った部分をタップすると
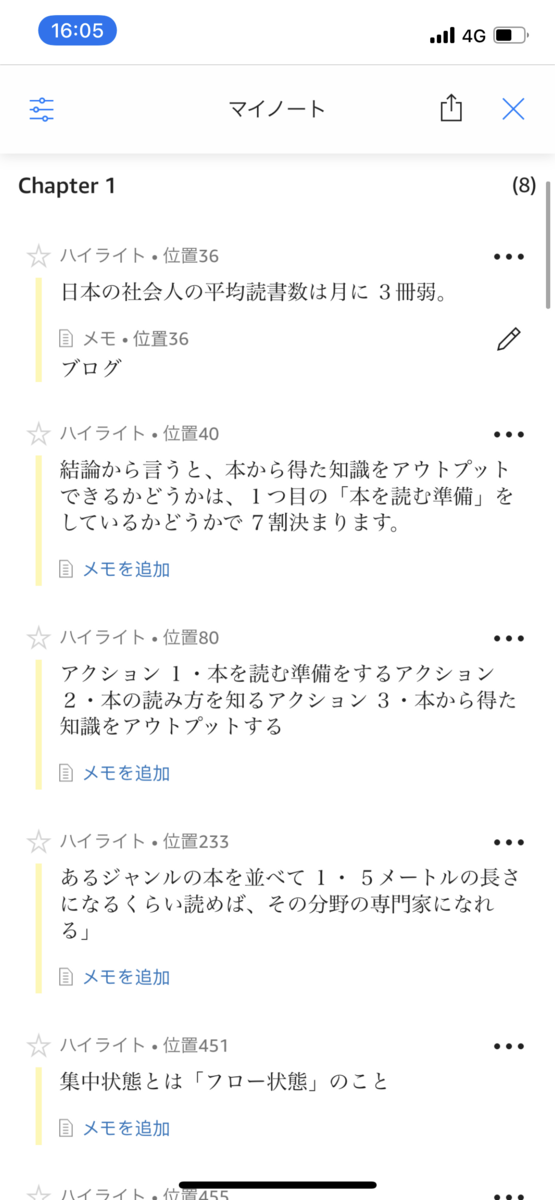
マイノートページに移ります。
マイノートは
が同時に見られます。
その本を読み終えた時に、マイノートを見返すだけでその本の復習をすることができます。
「後でまた読み直したいな」と思った時にすぐその文章を発見することができるようになります。
忘れた頃にその本の「マイノート」を見るだけで、本の内容を思い出すことができますよ。
とても便利な機能です。
わたしはこの機能があるから『Kindle』で読書していると言っても過言ではありません。
それだけおすすめできる機能になっています。
ハイライトができない書籍もある
Kindle書籍の中には、ハイライトできないものもあります。
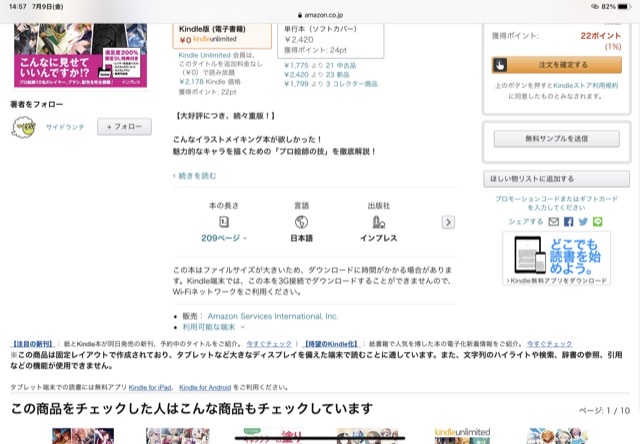
Amazon HPより
※この商品は固定レイアウトで作成されており、タブレットなど大きなディスプレイを備えた端末で読むことに適しています。また、文字列のハイライトや検索、辞書の参照、引用などの機能が使用できません。
と購入ページに書かれていますので、確認することができます。
また、わかりにくい場合は無料サンプルをダウンロードして試してみることをおすすめします。
まとめ
『Kindle』のハイライト機能を使って読書することで効率よく学ぶことができます。
紙の本でマーカーを引いたところを一生懸命探したことはありませんか?
Kindleを使って読書すればそういったことに時間を使うことが圧倒的に減ります。
ハイライトした部分が「マイノート」に残り、すぐに見返すことができるようになります。
自分の読書ノートがすぐに出来上がるわけです。
それ以外に
といった機能を使いこなせば、もっと読書効率はアップします。
KindleアプリやKindle Paperwhiteを使って読書している方はぜひ使っていきましょう。
Kindleアプリを使っている人にはKindle Paperwhiteもおすすめしています。
詳しくは「Kindle Paperwhite」を徹底レビュー!【具体的メリット5選・デメリット2選を解説!】 - ティムnoteに書いています。
KindleアプリやKindle Paperwhiteを使っている方で、Kindle Unlimitedを使っていない方には、【Kindle unlimitedレビュー】コスパ抜群!おすすめの自己投資サブスクを徹底検証! - ティムの投資ロードマップの記事もおすすめです。