
コンニチワー!
今回は、iPhoneを使って無料で『オーディオブック化』する方法を教えます!
- iPhoneを使って、無料で『オーディオブック化』する方法ってないかな?
このように考えている方はいるのではないでしょうか。
「よく『聞く読書』や『オーディオブック』が流行っていると聞くけど、どうやってやるんだろう?」と考えている方は多いと思います。
わたしは、iPhoneの『読み上げ機能』を使って、Kindle Unlimitedの本を読み漁っています。
『オーディオブック』を聞くことは、朝の通勤時間の習慣となっていますので、読書量も増やすことができました。
この記事では、『Kindle』をiPhoneの読み上げ機能を使って『オーディオブック化』する方法を画像付きでわかりやすくお伝えします。
この記事を読むと、iPhoneを使って『オーディオブック』を聞くことができるようになり、読書の幅を広げることができるようになります。
今まで本が読めないと思っていた時間があっという間に『読書の時間』に変貌します。
今回紹介する方法をぜひ活用してみてください。
『Kindle』をiPhoneの読み上げ機能を使って『オーディオブック化』するメリット
- 読書量が増える
- 目が疲れない
- 読書が苦手な人でも本が読める
iPhoneには『画面の読み上げ』という機能があります。
読み上げ機能を活用すると、Kindleを読み上げてくれて『聞く読書』ができるようになります。
聞く読書=オーディオブックができると様々な時間が読書の時間になります。
本を持たなくても読書ができるって便利ですよ。
とはいえ、「テキストを読んでいる訳ではないので頭に入ってこないんじゃ…」と思う方もいるかもしれません。
実際、わたしもそう思っていたのですが、『オーディオブック』を聞いてみると意外に内容を覚えているものです。
聞いた後に本の内容をノートなどにメモする時間を取れば、より内容を理解できます。
ぜひオーディオブックに取り組んでみてください。
読書量が増える
・ランニングしながら
・運転しながら
・家事をしながら
といったように「何かをしながら読書できる」ようになります。
今まで読書の時間として活用できなかった時間を『読書の時間』に当てることができるので、圧倒的に読書の時間が増えるようになります。
わたしは会社へ車通勤なので、朝の通勤時間を『オーディオブック』の時間にしました。
すると、2週間ほどで1冊の本が読める(聞ける)ようになり、読書量が増えました。
『車に乗ったら、本を聞く』という習慣化ができると読書量は増えますよ。
目が疲れない
当たり前ですが、テキストを読まないので、目が疲れません。
スマホの見過ぎを防ぐこともできるので目に優しい『オーディオブック』はおすすめです。
読書が苦手な人でも本が読める

『オーディオブック』は、とりあえず聞けばいいだけなので、本を読むのが苦手という方でも音楽を聴くように読書することができるようになります。
聞いているだけでも内容は意外に頭に入ってきますよ。
読み上げ機能のやり方
では実際に『読み上げ機能』のやり方を解説しましょう。
イメージとしては、iPhoneの「画面の読み上げ」をONにして、Kindle本をSiriに読んでもらう感じです。
①iphoneの【設定】→【アクセシビリティ】に進みます。
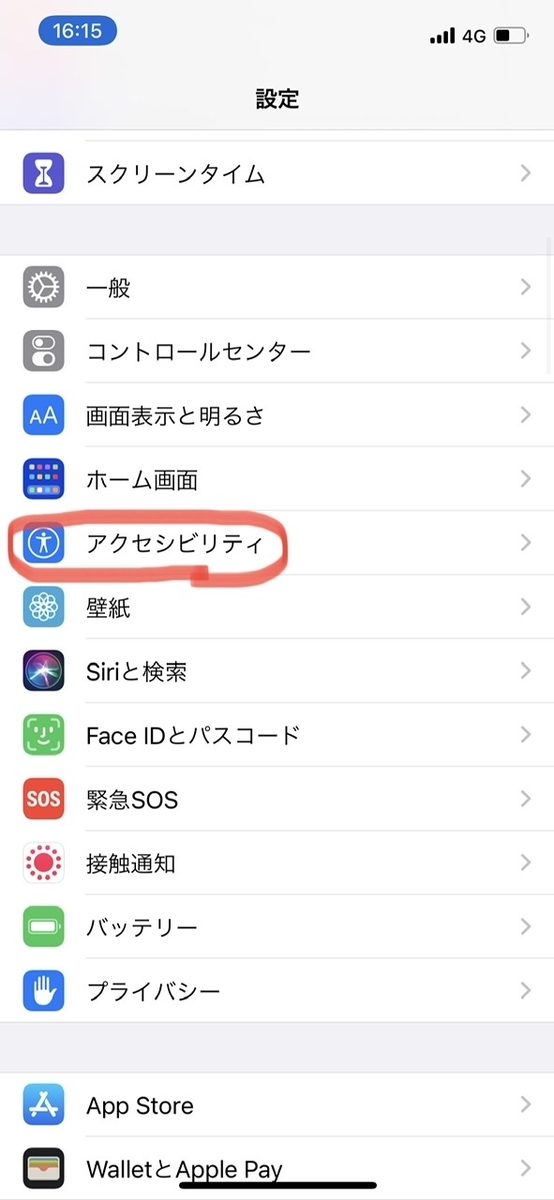
②【読み上げコンテンツ】をタップ

③【画面の読み上げ】をON
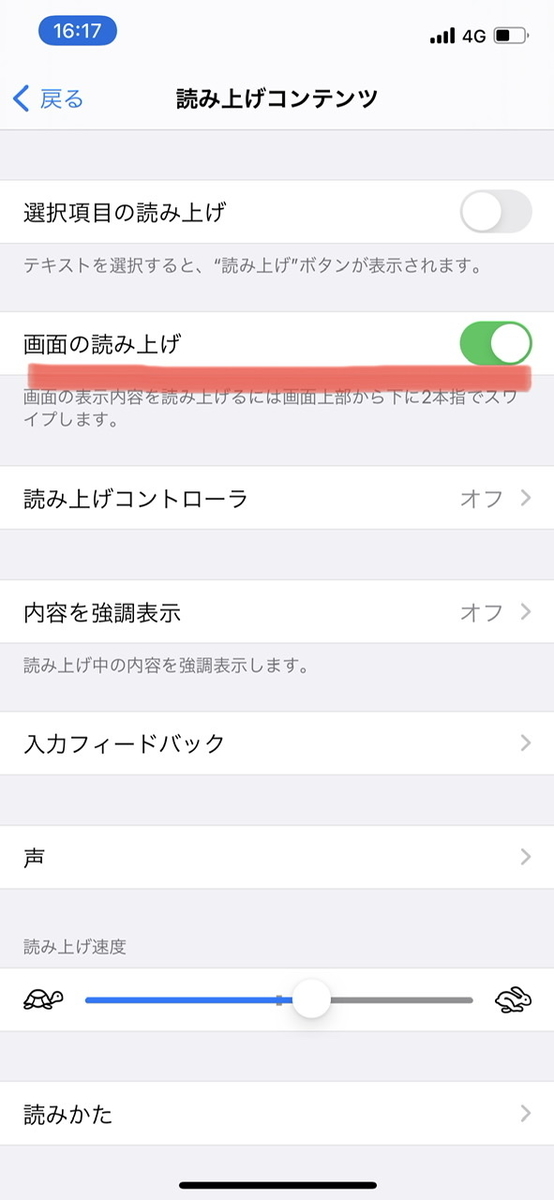
設定はこれでOKです。
④Kindleアプリで読みたい本を選び、二本指で上から下へスワイプしましょう。

すると、読み上げコントローラーが出てきます。
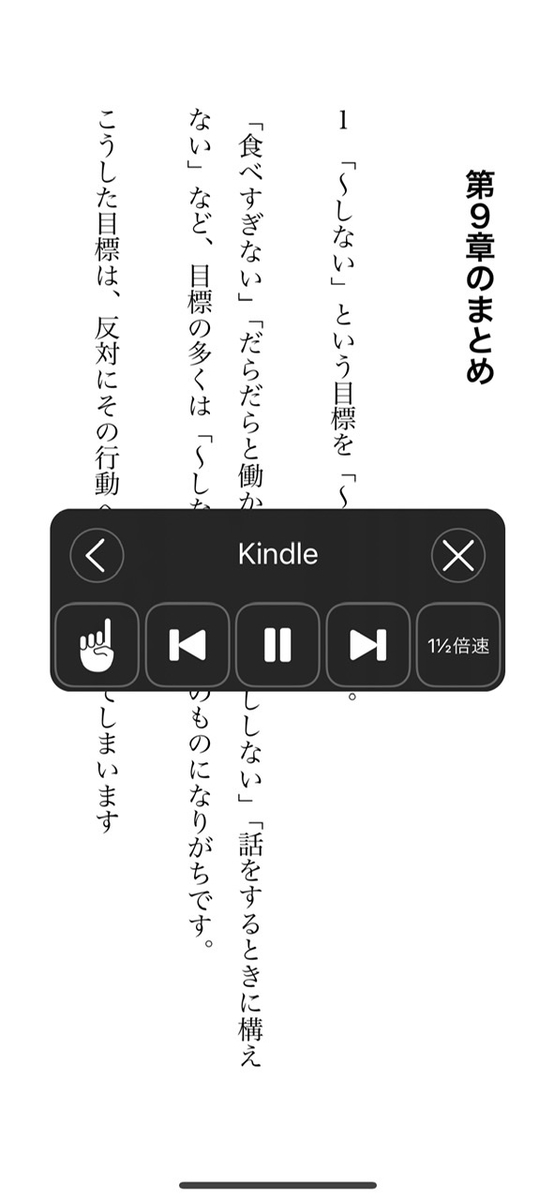
※背面タップもおすすめです。
【設定】→【アクセシビリティ】→【タッチ】と進みます。

【背面タップ】をONにします。
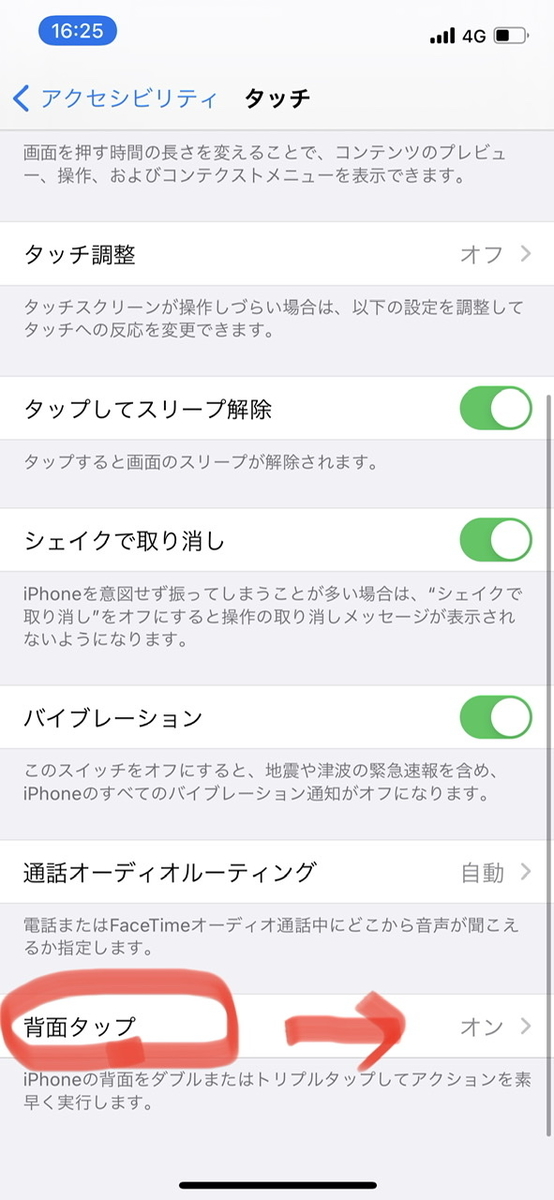
ダブルタップかトリプルタップで【画面の読み上げ】を選びます。

すると、二本指でスワイプする以外の方法で【画面の読み上げ】が可能になります。
この場合は、iPhoneの背面にあるリンゴマークを3回タップすると、『画面の読み上げ』が始まるようになっています。
Kindleの読み上げ機能を使ってみた感想
読み上げ機能を使って読書してみた感想です。
- 機械っぽい音声
- バックグラウンド再生ができない
- 読み間違いが多い
- 読むスピードを調節できる
機械っぽい音声
iPhone では、お馴染みのSiriの声で読み上げられます。
自己啓発本やビジネス本では何も気になりませんが、小説だと気になる方は多いかもしれません。
わたしはあまり小説の『読み上げ』は使っていないため、そこまでのデメリットは感じていません。
バックグラウンド再生ができない
『画面の読み上げ』を使う場合は、その画面のままにしておかないといけません。
ということは『画面の読み上げ』をしているときはそれしかiPhoneを使えない状態になるということです。
また、画面もつけっぱなしになるので、多少のバッテリーの減りも少し早くなります。
そして、画面の読み上げが止まらないようにするために【自動ロック】も5分ほどに変更しておく方が良いでしょう。
変更の仕方は、【設定】→【画面の表示と明るさ】→【自動ロック】

で変更が可能です。
読み間違いが多い
大体の読み方は合っているのですが、専門用語などは間違っていることが多いです。
クスッとなってしまう読み方もあるので、わたしは逆に好きなときもあります。
例えば、前頭葉は「ぜんとうよう」と読みますが、Siriは「まえがしらは」と読んできました。
このような間違いがあるので気になる方もいるかもしれません。
読むスピードを調節できる
後で解説する『読み上げ機能』を設定すると、読み上げコントローラーが出てきます。
読み上げコントローラーの右側に【〇倍速】というボタンがあります。

おすすめは、【11/2倍速】です。
もっと早く聞きたい方は【2倍速】でも大丈夫でしょう。
細かく設定したい場合は、【設定】→【アクセシビリティ】→【読み上げコンテンツ】と進みます。

すると、【読み上げ速度】という欄に亀マークとうさぎマークがあるので、好みのスピードに設定しましょう。
prime readingやKindle Unlimitedとの相性抜群
prime readingとは、Amazonプライム会員なら、小説・ビジネス本・漫画・雑誌などが読み放題になるサービスです。
プライム会員なら無料で読めるので、読み上げ機能をどんどん使っていきましょう。
またKindle Unlimitedなら、prime readingよりも豊富な種類の本と出会うことができます。
詳しくは【Kindle unlimitedレビュー】コスパ抜群!おすすめの自己投資サブスクを徹底検証! - ティムの投資ロードマップに書いています。
prime readingやKindle Unlimitedは、『読み上げ機能』との相性が抜群ですので、気になる本をどんどん読み漁りましょう。
しかし、『読み上げ機能』が使えない書籍もあります。
Amazon HP内でTTS(Text To Speech)が有効なのか確認すると良いです。
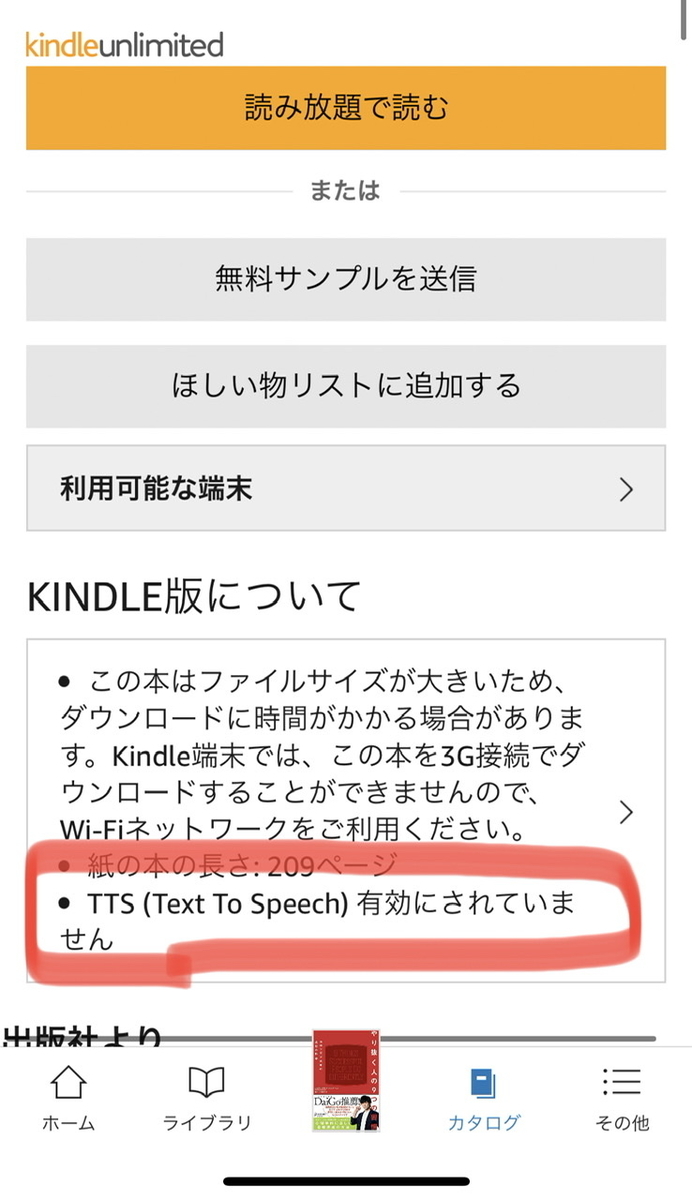
『有効』ならば『読み上げ機能』が使えますよ。
質を求めるならAudibleやaudiobook がおすすめ
今回お伝えした方法は、あくまでもSiriに読み上げさせる機能です。
本当のオーディオブックではないので、
- 朗読された本が聞きたい
- バックグラウンド再生で聞きたい
という方は、Audibleやaudiobookがおすすめです。
わたしは『読み上げ機能』で満足していますが、30日間の無料体験ができるのでやってみようかと考えています。

Amazon HPより


まとめ

iPhoneでの『画面の読み上げ』という機能を紹介しました。
読み上げ機能を活用すると、『オーディオブック』ができるようになります。
本を持たなくても読書ができるって本当に便利ですよ。
本や電子書籍での読書の習慣がすでにある方は、『オーディオブック』も取り入れられると読書量が圧倒的に増えます。
また、読書の習慣がまだできていないという方は、ぜひ試してみてください。
聞いているだけでも意外と頭に文章が入ってきますよ。
ぜひiPhoneを使って、『読み上げ機能』を活用してみてください。